Review: RE:Vision Effects Twixtor version 5

Review: RE:Vision Effects Twixtor FCP plug-in version 5.
By Steve Douglas.
To be completely honest I received Twixtor version 4 a few years ago. Unfortunately, I was so busy with traveling demands, reviews and projects that I never even got around to installing and using it. It wasn’t until I was at a meeting where the discussion led to time remapping that Re:Vision’s Twixtor came to the forefront of the conversation and several attendees asked whether I could do a demo of it. I went home and found my installer license for Version 4 only to realize that a new version, Version 5, one that was compatible with both Final Cut Pro and Adobe’s CS5 was available. Like any application or plug in you might have, if you haven’t used it in a long time, boning up on how to use them to your advantage is and was completely necessary.
Twixtor does for time remapping whether for slow motion or speed remapping footage what the new time remapping functions in Final Cut Studio aspires to. This is not to say the Final Cut’s speed tools were not improved in Studio 3 but, from what I can see and test, it does not perform quite as well as Re:Vision’s Twixtor. At the same time, Twixtor can be a bit more complicated to utilize than the ‘speed tool’ features found in Final Cut Pro.
This is primarily because Final Cut Pro doesn’t allow for clip duration changes created by 3rd party plug-ins like Re:Vision’s Twixtor. In Final Cut Pro, when using its own speed adjustments, if you double the speed of a clip, the duration of that clip will be 1/2 the duration of the original clip. Conversely, should you slow down a clip by 50% using the Final Cut speed feature, the clip will double in duration. For a 3rd party plug-in like Twixtor, you must work around the limitation that prevents changing the duration of any clip whether you are creating a slow or fast motion effect.
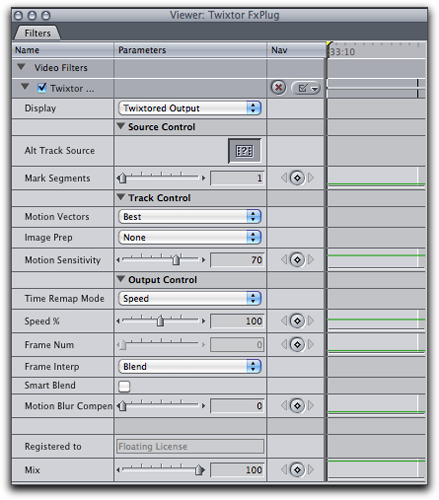
Speeding up a clip by a specific percentage is quite easy. In the Twixtor parameters found in the Viewer’s Filter’s tab, you need only to adjust the percentage of the clip found under the filter’s Output Control with the Time Remap Mode’s drop-down menu set to ‘speed’. If you want the clip to be twice as fast, you would set it at 200%. Because the duration of the clip with Twixtor applied cannot be changed, once the clip is rendered and played back, the part of the duration that under Final Cut would have been shortened, will play back as black. This is simple to deal with as all you need do is find the last good frame of the sped up clip and use the blade tool to cut the unwanted black portion of the clip.
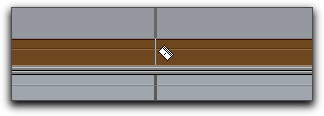
If you need to time remap a clip’s speed by specific frames that is also possible. However, keep in mind that if you are altering the speed of clip using frames, you should change the time code display to the right of the RT drop-down menu to frames, and knowing exactly which frame your clip begins on and each frame number where you intend to change the speed is imperative. The other, and easier, alternative is to do your speed ramping by simply key framing the percentages of your Twixtor placed clip.
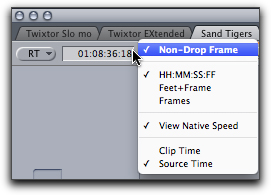

Creating a slow motion effect is a bit more complicated than simply adjusting speed. Again, this is because of Final Cut’s not allowing plug-ins to affect the duration of the original clip. This is done by placing the clip whose duration you wish to alter in a new sequence. You then duplicate that sequence into a new sequence two or three times. Create another new sequence and drag this extended sequence into it. Now you can apply the Twixtor plug-in. If you attempt to double-click on the extended sequence in order to bring up the Twixtor parameters in the Viewer, you will only get the original nested sequence. This is not much of a problem as you need only go up the Final Cut’s View/ Sequence and now the Twixtor parameters will show up for you to adjust. Keep in mind that any time you use Twixtor you must render in order to see the results. This can be a bit of a pain as you tweak your effect with any of the parameters after the initial render. Re rendering will always be necessary.
The final results of any plug-in are usually the most important aspect to consider. In Twixtor’s case, for most footage, the results can be gorgeous. I found it best, when creating any slow motion work to use clips where there was not a whole lot of motion in the first place. For example, below is a frame of a large jellyfish with many small tentacles. This clip was slowed down to 20% and the slow motion was beautiful to look at.

With very fast motion I could not eliminate blurring of the image. This is understandable as when a smaller object is moving this fast, even capturing a single un-blurred frame is difficult.
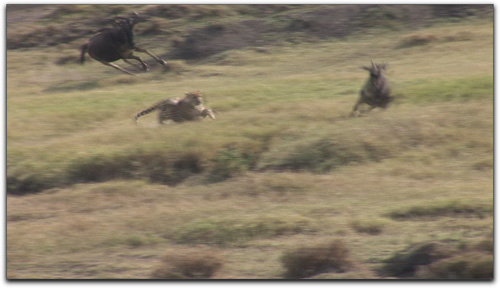
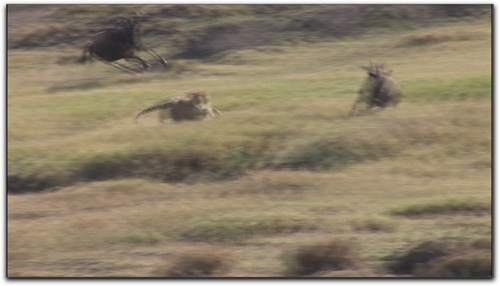
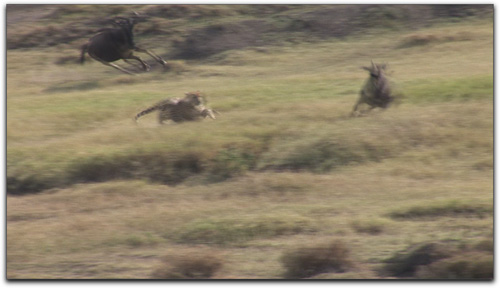

One thing I liked is that the workflow when moving from Final Cut Pro to Adobe After Effects was pretty much the same. You have the same modes to change and settings to configure.
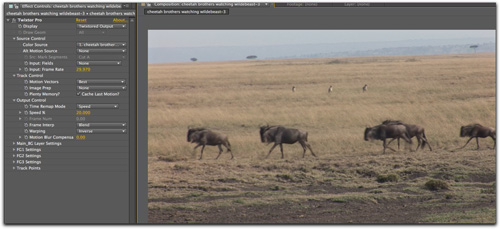
I always make mention of a site’s tutorials and documentation for new users. There are several video tutorials to help you get started that used Twixtor Version 4, however, while some were quite helpful, I also found parts of them to be highly confusing. The first video tutorial provided a very good overview of the basic plug-in though I found, while understandable, the distorted audio to be a real annoyance. Another tutorial on speed ramping was divided in two parts, the first covered using Frames as the remapping mode. I found the narrator’s directions to be dizzying, however, when she switched over to remapping in speed mode, well, that section was much easier to follow. There were no video tutorials of any kind pertaining to Twixtor Pro’s considerably more advanced features or when working with Twixtor’s Vector in functions and, to be honest, I found the manuals for the Twixtor plug-ins to be so complicated in its language and presentation that they were really of no help at all and would certainly not be understood by a new editor. After having read a review of Twixtor Version 1 written in 2001, I noticed that the author had said approximately the same thing so I don’t expect that documentation will be improved anytime soon. Important to note that I did find several excellent video tutorials for using Twixtor in Adobe After Effects on YouTube that may be helpful to you. Notification of updates is done via the RE:Visions Facebook page and other major press releases. I would prefer that for those who bought a license for Twixtor that their registration info would be used so as to be notified of updates that way.
However, these failings do not take away from the fact that Twixtor really does its job very well. As I said before, I found that when creating a slow motion clip, it was better to apply Twixtor to a clip that did not have too much motion to it in the first place. Re:Vision’s Twixtor is not exactly inexpensive and they do need to write an easy to understand manual for all their versions, however, for those who must have the very best in slow motion and speed ramping effects, Twixtor will prove to produce more accurate in its motion estimation and object tracking with less artifacts where subjects are crossing the frame. With the majority of test clips I used, the results when speeding up a clip produced far less stutter and considerably smoother motion, for slow motion the results can be just stunning.
Twixtor FX Plug in for FCP-$329.95.
Twixtor for Adobe After Effects-$329.95.
Twixtor Pro for Adobe After Effects-$529.95.
Upgrades from prior versions-$82.49.
The Twixtor plug-in is available from RE://Vision Effects.
This review is by Steve Douglas, a certified Apple Pro for Final Cut Pro 7 and underwater videographer. A winner of the 1999 Pacific Coast Underwater Film Competition, 2003 IVIE competition, 2004 Los Angeles Underwater Photographic competition, and the prestigious 2005 International Beneath the Sea Film Competition, where he also won the Stan Waterman Award for Excellence in Underwater Videography and ‘Diver of the Year’, Steve was a safety diver on the feature film “The Deep Blue Sea”, contributed footage to the Seaworld Park’s Atlantis production, and productions for National Geographic and the History channels. Steve was a feature writer for Asian Diver Magazine and is one of the founding organizers of the San Diego UnderSea Film Exhibition. The Twixtor plug-in was provided free of charge for review purposes.